First and foremost, you need to know that there are a number of methods you can use to install Windows on your PC. You may want to install Windows 7, 8.1, 10 or 11. It is as simple as A,B,C. Let's start off right away.
I told you about the methods that can be used. One of them involves using a CD drive and the other a USB drive. The selection is up to you but the rest of the procedures are almost the same. Anyway, to give you a hint, the USB method is commoner of the two.
The two are necessary because you will download the installation media from a trusted source then put in it on any of those two. Because CD and DVDs are becoming less practical, many computers and laptops no longer come with a drive to read and write physical disks. This makes it impossible for you to create or use an installation media unless it’s on a bootable USB drive. While this may sound impractical initially, USB sticks have a huge advantage over disks.
USBs are incredibly accessible, given the fact that almost every computer has a USB port that you can use to connect external devices. It’s the easiest and most streamlined method of installing an operating system. Nowadays, you can create a bootable USB to install various versions of Windows.
Requirements:
- Active internet connection to download the Windows version needed
- A CD drive or USB flash drive with enough space.
- The computer you want to install Windows into
- This article for guidance
Method 1: Using a USB flash drive
Step 1:
Before installing Windows using a USB drive, you need to create the installation media itself. You can download the version you want from Microsoft. Don't forget to get the Product activation key because I may be needed.
Step 2:
Save the Media Creation Tool to your computer. Launch the file and click Accept when prompted to agree to the software license terms when the download is finished.
Step 3:
Select 'Create installation media' (USB flash drive) which is where you will put the version you downloaded for another PC and click 'Next' and then follow any on-screen instructions to set your preferred language, Windows edition, and System Architecture or check the 'Use the recommended options for this PC' option and proceed.
Step 4:
After all that, select your USB flash drive from the list. The Windows installation files will start to download to your USB drive. Give it some time depending on internet speed. It is likely to take long but be patient.
Step 5:
Now you have finished creating the installation tool on your USB drive. Insert your Windows installation disc into the USB drive into a USB port of the PC you wish to have windows installed.
Make sure you’ve backed up all your files before installing to ensure you don’t lose any valuable data.
Step 6:
Power on your computer and press any key to boot from the USB drive when prompted.
Step 7:
On the "Windows Setup" page, select the language, time and currency format and keyboard or input method that you prefer and click “Next”.
On the next page, click “Install Now” to continue.
Step 8:
Select either “Upgrade” or “Custom (advanced)” to install Windows and then click "Next".
Step 9:
If you choose "Custom (advanced)," choose the location of where you want to install Windows and click "Next".
Step 10:
Read through and accept the license terms by clicking “I Accept the License Terms” then click “Next”.
Step 11:
Enter a product key if it is asked for and follow additional instructions as they appear on screen, otherwise just wait for Windows to start setting up automatically once all settings have been applied correctly.
Step 12:
When setup has finished, follow the remaining prompts to finish setting up your user accounts, preferences and security settings in order to begin using your new version of Windows.
Method 2: Using a CD or DVD drive
Step 1:
Before installing Windows using a USB drive, you need to create the installation media itself. You can download the version you want from Microsoft. Don't forget to get the Product activation key because I may be needed.
Step 2:
Save the Media Creation Tool to your computer. Launch the file and click Accept when prompted to agree to the software license terms when the download is finished.
Step 3:
Select 'Create installation media' (CD or DVD drive) which is where you will put the version you downloaded for another PC and click 'Next' and then follow any on-screen instructions to set your preferred language, Windows edition, and System Architecture or check the 'Use the recommended options for this PC' option and proceed.
Step 4:
After all that, select your CD or DVD drive from the list. The Windows installation files will start to download to your CD drive. Give it some time depending on internet speed.
Step 5:
Now you have finished creating the installation tool on your CD drive. Insert your Windows installation disc into the disc drive on your computer.
Make sure you’ve backed up all your files before installing to ensure you don’t lose any valuable data.
Step 6:
Power on your computer and press any key to boot from the USB drive when asked for.
Step 7:
On the "Windows Setup" page, select the language, time and currency format and keyboard or input method that you prefer and click “Next”.
On the next page, click “Install Now” to continue.
Step 8:
Select either “Upgrade” or “Custom (advanced)” to install Windows and then click "Next".
Step 9:
If you choose "Custom (advanced)," choose the location of where you want to install Windows and click "Next".
Step 10:
Read through and accept the license terms by clicking “I Accept the License Terms” then click “Next”.
Step 11:
Enter a product key if it is asked for and follow additional instructions as they appear on screen, otherwise just wait for Windows to start setting up automatically once all settings have been applied correctly.
Step 12:
When setup has finished, follow the remaining prompts to finish setting up your user accounts, preferences and security settings in order to begin using your new version of Windows.






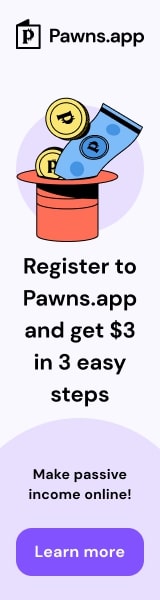


.png)


.jpeg)
0 Comments